Copia seguridad en Mac Os X.
Cómo hacer copias de seguridad con TIME MACHINE.
Guía completa para Time Machine: Cómo configurar el backup, características, Creación/restauración de ficheros/sistema y más.
-Buenas tardes. Traigo un iMac que no arranca. Creo que es el disco duro y no tengo copia de seguridad. Los datos son muy importantes porque llevo ahí todos los trabajos de los últimos años….
Esto pasa y con más frecuencia de lo que se esperaba no habiendo excusa por parte del usuario. Con nuestro sistema operativo viene un estupendo software para realizar estas copias de una manera totalmente transparente y super fácil y por lo tanto no tenemos que perder nada.
¿Qué es Time Machine, cómo funciona e inconvenientes?
Time Machine es un programa que viene con todos los sistemas OS X y nos permite crear copias de seguridad automáticas y manuales, de todo el equipo o solo de los archivos que nosotros queramos, recuperar un fichero con una versión de hace varios días o recuperar el sistema completo por ejemplo después de un cambio del disco duro, y más opciones que vamos a ver en esta guía. Empezamos…
El funcionamiento de copia es el siguiente:
- La primera copia que realiza Time Machine es una copia completa de nuestro ordenador. Estructura, permisos, ficheros, particiones, todo exactamente igual para que en el futuro podamos navegar por el sistema de la misma forma que lo hacemos con el Finder.
- Después de la primera copia, Time Machine sólo tendrá en cuanta los ficheros que hayan sido modificados y que serán los que incluya en la siguiente copia, esto es una copia incremental.
- La frecuencia de la copia no es modificable, y guarda una cada hora de las últimas 24h, diaria en el último mes y semanal de meses anteriores hasta que se llene el disco externo.
- Cuando el disco duro preparado para la copia se llene ( en algún momento se llenará seguro) Time Machine empezará a borrar las copias de archivos más antiguas, con posibilidad de que nos avise de ello.
Inconvenientes que nos surgen:
- Al ser un sistema muy sencillo y simple, tenemos un problema con los ficheros muy pesados o bases de datos. Si modificamos uno de estos ficheros, Time Machine hará un copia completa de todo el fichero, ocupando más espacio del necesario, no teniendo solo en cuenta la parte modificada.
Con las últimas actualizaciones, programas como Mail, iPhoto, iTunes … que sus librerías ocupan mucho, esto se ha solucionado siendo capaz Time Machine de detectar los cambios internos de nuestra biblioteca y copias solo los archivos modificados o añadidos. Esto repercute en un menor espacio para la copia.
Pero el problema continua si tenemos una base de datos o archivos muy grandes creados por nosotros, que al realizar la más mínima modificación el sistema lo registrará para incluirlo completo en la siguiente copia.
- La frecuencia de cada copia. Este parámetro no lo podemos modificar y puede llegar a molestarnos cuando estamos en mitad del trabajo y Time Machine se activa comprobando a ficheros modificados, espacio en disco duro externo, borrando ficheros antiguos … ralentizándose el sistema y bajando el rendimiento del equipo. ( Veremos más tarde como resolver este problema )
Elegir el Almacenamiento de la Copia de Seguridad.
Tenemos muchas opciones y dependerá del espacio que necesitemos. Si hablamos de hacer copias de varios equipos sería interesante adquirir un NAS con varios discos en Raid que nos permita utilizar el Time Machine de cada equipo. Pero vamos a centrarnos en solo la copia de nuestro equipo, por lo que tenemos varias opciones:
Time Capsule. Capacidad de 2TB o 3TB y además cuenta con más características que debemos tener en cuenta si las necesitamos o no, como son:
- Estación Base inalámbrica. Crea una nueva red Wifi 802.11ac que transmite en frecuencia de 2,4y 5 Ghz.
- Conexión de un disco duro Usb o una impresora USB.Incorpora un puerto Usb para que todo lo que conectemos lo comparta en la red.
- 3 Puertos ethernet. Posibilidad de conectar tres equipos por cable de red haciendo las veces de Switch.
Disco duro Usb/Firewire/Thunderbolt/usb-c conectado al Mac. Hay que elegir lo que más rentable y mejor nos convenga en cada caso. Yo prefiero una base dock doble por Usb 3.0 con discos normales de 3,5” a 7200rpm. Así puedo conectar los discos que necesite en ese momento. Qué quiero hacer una copia, conecto el disco etiquetado con Time Machine; que quiero sacar datos del equipo, retiro el disco de la copia e introduzco otros que además están por raid 1… Más versatilidad imposible.
 Disco Externo Nas por cable de red. No es tan rápida como la opción anterior pero la ventaja reside en que se puede compartir con más equipos de nuestra oficina. También es más complicado ya que hay que configurar el dispositivo para que Time Machine lo acepte ( comprobar antes que sea compatible ) .
Disco Externo Nas por cable de red. No es tan rápida como la opción anterior pero la ventaja reside en que se puede compartir con más equipos de nuestra oficina. También es más complicado ya que hay que configurar el dispositivo para que Time Machine lo acepte ( comprobar antes que sea compatible ) .- Copia Externa en la nube. Otra buena opción ya que además de realizar una copia de seguridad de nuestro equipo a un dispositivo externo, añadimos dos ventajas más:
- Si nuestro equipo es un IMac o Mac Pro, lo más seguro que tanto el equipo como el disco duro externo de la copia queden en el mismo sítio, con la consiguiente posible perdida de ambos en caso de sufrir un robo, daños en el local, sobre tensión corriente o cualquier otra catástrofe.
- Si nos movemos constantemente podemos haciendo una copia en la nube no tendremos que cargar con el disco de las copias, además de evitar que nos los roben, se caiga dañándose …
- La copia en la nube lleva un costo añadido según sea el espacio que necesitemos.
- Necesitamos una conexión rápida y sin límite de datos, allá donde nos conectemos, así que olvidarse del uso de datos desde el móvil.
Recomendación: Que el dispositivo para la copia sea por lo menos X1,5 o superior la capacidad del disco duro del equipo. Este disco lo llenará siempre por muy grande que lo escojamos pero no nos tiene que importar porque él también se encargará de borrar las copia más antiguas y liberar espacio para la siguiente.
Preparar el disco para la copia.
Si conectamos un disco que está en blanco entonces nos aparecerá una ventana preguntando si lo queremos utilizar para realizar las copias de Time Machine. Aceptando, automáticamente el sistema se encargará de configurarlo y añadirlo como disco para copia. También podemos seleccionar la opción de “ Encriptar copias de seguridad” por si el disco cae en malas manos.
Si conectamos un disco externo o el volumen para la copia está en un NAS, no nos aparecerá esta ventana y tendremos que configurarlo nosotros mismos.
Si conectamos un disco externo o el volumen para la copia está en un NAS, no nos aparecerá esta ventana y tendremos que configurarlo nosotros mismos.
- Seleccionamos en la barra de menús el icono Time Machine y luego “Abre las preferencias de Time Machine”. También puedes seleccionar el menú Apple > Preferencias del Sistema y, a continuación, hacer clic en Time Machine.
- Haz clic en Seleccionar disco de copia de seguridad.
- Seleccionamos un disco duro externo, Time Capsule u otra solución de almacenamiento de la lista y, a continuación, haz clic en Usar disco.

Mí disco no aparece en la lista para seleccionarlo:
Si es por Usb / Firewire o Thunderbolt lo más seguro que ya contenga datos y esté formateado para otro sistema, así que:
Ya tenemos seleccionado el disco para la copia y antes de realizar la copia inicial Vamos a ir a “Opciones”
Aquí podemos excluir las carpetas que no necesitemos guardar, aligerando la velocidad y el tamaño de la copia. En el apartado de prefiero tener todas las imágenes, música, películas y programas descargados en otro disco externo porque no le haré copias diarias sino que cuando me parezca las iré sacando de mi equipo, así que todas estas carpetas las puedo excluir del Time Machine.
Interesante dejar marcada la opción que nos notificará cuando va a empezar a borrar las copias más antiguas porque el disco ya se ha llenado.
Guardamos la configuración y ahora pulsamos sobre el selector NO-SI con lo que empezará a realizar la primera copia completa del sistema. Una barra indicadora nos mostrará el progreso y el tiempo que falta para concluirla, lo más seguro que sea de horas, así que mejor realizarla por la noche. Una “X” a la derecha de la barra de progreso nos permitirá detener la copia comenzando a la siguiente hora.
Copia de Seguridad automática o manual.
Después de realizar la primera copia podemos elegir entre seguir con las copias automáticas o activar la copia en el momento que a nosotros nos valla mejor.
Interesante dejar marcada la opción que nos notificará cuando va a empezar a borrar las copias más antiguas porque el disco ya se ha llenado.
Ya tenemos las copias de varios meses y necesitamos recuperar información . Vamos a ver que opciones tenemos.
Barra de Menús > Pulsamos sobre el icono de Time Machine > “Entrar en Time Machine”
Cambiará la vista y veremos un montón de fichas que están ordenadas en el tiempo. La ventana es un Finder para poder ir buscando nuestro archivo en su ubicación original. Nos moveremos igual que en nuestro sistema, pero, y si no sabemos en qué carpeta debía estar guardado el fichero que buscamos? También han pensado en esa opción, y es que tenemos hasta un buscador !!!
Para movernos por el tiempo a la derecha tenemos unas marcas que nos indica en qué fecha estamos y unas flechas arriba-abajo para ir cambiado de copia.
Hemos encontrado nuestro fichero/carpeta/programa y ¿ahora? Pues ahora sobre el fichero pulsamos botón derecho > “ Restaurar “ “ en …. En este momento saldremos del Time Machine y en una ventana nueva nos preguntará cual es la carpeta donde lo queremos guardar.
Si es por Usb / Firewire o Thunderbolt lo más seguro que ya contenga datos y esté formateado para otro sistema, así que:
- Dar formato adecuado al nuevo disco:
- Cambiar los permisos de la nueva unidad de copia de seguridad
Configurar Time Machine.
Ya tenemos seleccionado el disco para la copia y antes de realizar la copia inicial Vamos a ir a “Opciones” Aquí podemos excluir las carpetas que no necesitemos guardar, aligerando la velocidad y el tamaño de la copia. En el apartado de prefiero tener todas las imágenes, música, películas y programas descargados en otro disco externo porque no le haré copias diarias sino que cuando me parezca las iré sacando de mi equipo, así que todas estas carpetas las puedo excluir del Time Machine.
Interesante dejar marcada la opción que nos notificará cuando va a empezar a borrar las copias más antiguas porque el disco ya se ha llenado.
Guardamos la configuración y ahora pulsamos sobre el selector NO-SI con lo que empezará a realizar la primera copia completa del sistema. Una barra indicadora nos mostrará el progreso y el tiempo que falta para concluirla, lo más seguro que sea de horas, así que mejor realizarla por la noche. Una “X” a la derecha de la barra de progreso nos permitirá detener la copia comenzando a la siguiente hora.
Realizar copias de seguridad.
Copia de Seguridad automática o manual.
Después de realizar la primera copia podemos elegir entre seguir con las copias automáticas o activar la copia en el momento que a nosotros nos valla mejor.
Interesante dejar marcada la opción que nos notificará cuando va a empezar a borrar las copias más antiguas porque el disco ya se ha llenado.
- Automática: Como ya hemos dicho la realizará cada hora. No le debe ocupar mucho tiempo y además el nivel de prioridad para tener ocupado el procesador es muy bajo, pero en algún momento puede que lo notemos y necesitemos desactivarlo. Si necesitamos cambiar su frecuencia tendremos que recurrir a software de 3º. TimeMachineEditor es una buena opción que la veremos en el apartado opciones.
- Manual: Si no modificamos nuestros datos tan a menudo como para que se realice una copia cada hora, a lo mejor nos interesa más que en el momento en el que no vayamos a utilizar nuestro equipo lancemos la copia.Entonces, desactivaremos la opción de “Copia de seguridad automática” que encontramos en el Panel de Preferencias del Time Machine y en la barra de Menús pulsando el icono de Time Machine seleccionamos “ Realizar copia de seguridad ahora”. De esta forma la realizaremos cuando realmente hayamos modificado datos importantes.
Restaurar copia de seguridad del Time Machine.
Ya tenemos las copias de varios meses y necesitamos recuperar información . Vamos a ver que opciones tenemos.
- Restaurar archivos específicos.
Barra de Menús > Pulsamos sobre el icono de Time Machine > “Entrar en Time Machine”
Cambiará la vista y veremos un montón de fichas que están ordenadas en el tiempo. La ventana es un Finder para poder ir buscando nuestro archivo en su ubicación original. Nos moveremos igual que en nuestro sistema, pero, y si no sabemos en qué carpeta debía estar guardado el fichero que buscamos? También han pensado en esa opción, y es que tenemos hasta un buscador !!!
Para movernos por el tiempo a la derecha tenemos unas marcas que nos indica en qué fecha estamos y unas flechas arriba-abajo para ir cambiado de copia.
Hemos encontrado nuestro fichero/carpeta/programa y ¿ahora? Pues ahora sobre el fichero pulsamos botón derecho > “ Restaurar “ “ en …. En este momento saldremos del Time Machine y en una ventana nueva nos preguntará cual es la carpeta donde lo queremos guardar.
- Restaurar todo el sistema desde una copia de seguridad de Time Machine.
Hemos tenido la precaución de realizar copias y perdemos el miedo a instalar programas, hacer limpieza de carpetas o el disco duro se daña y hay que sustituirlo. Ya no es necesario tener un usb con el sistema operativo para instalarlo primero sino que podemos arrancar la copia del Time Machine y volcar todo el sistema al disco. Vamos a ver como lo hacemos:
1. Primero con el equipo apagado conectamos el disco duro externo con el Time Machine.
2.Arrancamos el equipo y pulsamos Comando (Cmd + R) hasta que aparezca el logo de Apple. De esta forma entramos en modo Recuperación. 3.En la nueva ventana de “ OS X utilidades” vamos primero a elegir " Utilidad de discos" según las siguientes opciones:
- Hemos cambiado el disco duro internos por daños, sustitución por unos SSD u otro de mayor capacidad. Si hemos cambiado el disco duro debemos antes de empezar a restaurar, darle formato porque lo más seguro que esté totalmente en blanco. Así que ahora elegimos “ Utilidades de Disco” > Seleccionamos nuestro nuevo disco interno > sobre la pestaña borrar elegimos como formato “ Mac OsX plus (con registro) , le damos un nombre y pulsamos “borrar”.Ya los tenemos preparado para recibir la copia del Time Machine y pasaremos al apartado 4).
- El disco duro sigue siendo el mismo y no hemos borrado su formato. Podemos pasar al apartado 4) y empezar a instalar la copia completa de nuestro sistema.
5.Ahora nos toca seleccionar desde donde hacemos la recuperación de Time Machine: -Disco de copia de seguridad externo: Selecciónelo y haga clic en Continuar.
-Time Capsule: Seleccione su red en el menú AirPort a la derecha de la barra de menús, seleccione su Time Capsule y haga clic en “Conectarse a un disco remoto”.
-Disco de copia de seguridad de red: Selecciónelo y haga clic en “Conectar con disco remoto”. Como alternativa, haga clic en “Otro servidor” y escriba la dirección URL del disco de red.
Después de un buen rato ya podremos arrancar el equipo y seguir trabajando justo donde lo dejamos antes de la recuperación.
- Utilizar la copia de seguridad para traspasar nuestros datos a otro equipo.
Si nos hemos comprado un nuevo equipo y lo que queremos es transferir todos nuestro datos, hay una manera muy sencilla, rápida y práctica que nos dejará operativos en el mismo día.
Lo mejor es acabar la configuración del nuevo sistema y cuando ya lo tengamos listo conectamos nuestro disco externo con Time Machine y desde
Aplicaciones > Utilidades > Asistente de Migración podemos empezar la recuperación de nuestros datos.
Seguimos el asistente que nos preguntará desde donde queremos transferir los datos.
Desde Mac, Time Machine o disco externo.
Luego nos pregunta lo que queremos pasar.
Carpetas de usuario
Aplicaciones
Ajustes de red y del ordenador
Archivos
Y ya está. en unas horas, estaremos trabajando de nuevo con todos nuestros ajustes y datos.
Nota: Al terminar nos dará la opción de “ Heredar historias de copias de seguridad”. Interesante si queremos continuar usando nuestro disco externo de Time Machine con esta nueva máquina.
Como sustituir el Disco de copias Time Machine.
Estamos utilizando nuestro disco externo ( Nas o Time Capsule) pero o bien se nos queda corto de espacio o bien está a punto de cascar y queremos sustituirlo.
Solución A(mala): Preparar el disco duro nuevo con el formato adecuado y luego configurar el Time Machine con este disco. De esta forma empezaríamos a crear copias en este momento pero sin posibilidad de recuperar las versiones anteriores.
Solución B (La Buena): Preparar el disco duro nuevo con el formato adecuado, copiar la carpeta de las copias y configurar el Time Machine con el disco. Por pasos:
- Dar formato adecuado al nuevo disco. Aplicaciones > Utilidades > Utilidad de Discos, seleccionamos el icono de la nueva unidad > Pulsamos El botón de “BORRAR” o “PARTICION” y dejamos las opciones Formato (Mac OS Plus (con registro). y Esquema (Mapa de particiones GUID)
- Cambiar los permisos de la nueva unidad de copia de seguridad.Abrimos el Finder > Seleccionamos la nueva unidad > Botón derecho “Obtener información > En la nueva ventana parte inferior derecha pulsamos sobre el candado > Desmarcar la opción “ Ignorar propiedad en este volumen”.Como es un disco para copias de seguridad queremos que si se haga caso a los permisos de propietario/grupo de información para los ficheros de la copia.
- Desactivamos Time Machine. Abrimos el programa y cambiamos el interruptor a NO o Desmarcamos “Copia de seguridad automática” según versiones.
- Copiar los datos de la Copia de seguridad del disco duro original al nuevo.Abrimos el Finder > Entramos en el disco duro original > Seleccionamos la carpeta “Backups.backupdb” y la arrastramos a la nueva unidad. Nos pedirá la contraseña de administrador y después de unas horas tendremos todo el historial de copias en el disco nuevo.
- Configurar Time Machine con el nuevo disco.Abrimos el panel de preferencias Time Machine > Seleccionar disco … Usar disco > Y ya podemos elegir el nuevo disco para continuar con nuestras copias.
Hacer copias de varios equipos sobre un mismo disco con Time Machine.
Esta situación cada vez es más normal en una casa u oficina. Tenemos varios Mac’s y de todos queremos tener una copia seguridad con el Time Machine. Vamos a ver que opciones tenemos.
A) Compramos un disco duro para cada equipo. El usuario de cada equipo se encargará de gestión sus datos en su disco preparado para Time Machine. Es la opción más rápida porque normalmente será un disco conectado directamente al equipo. Ya hemos visto en esta guia como lo hacemos. Inconveniente: coste más elevado.
B) Compartir un sólo disco duro de más tamaño y lo vamos conectando en cada uno de los equipos. Menos coste que la opción A). Esto nos lo permite Time Machine, podemos configurar un equipo para que haga las copias en un disco y luego repetir los mismos pasos con el resto de equipos. TimeMachine tendrá separará en distintas carpetas cada una de las copias, sin problemas que se mezclen en el copiado o restauración. Inconveniente: Tenemos que cedernos el disco entre los usuarios y además si el disco se daña perdemos las copias de todos los equipos.
C) AirPort Time Capsule. Aprovechando la característica que tiene Time Machine de separar las copias de los equipos, adquirimos uno de estos dispositivos y de una manera fácil y cómoda podremos hacer las copias por red o Wifi de nuestros equipos. Inconveniente: Opción más lenta que las anteriores. Ya que la velocidad de la red y peor aún la del Wifi son más lentas que cualquier conexión directa al equipo ( aunque ahora siendo red Gigabit y Wifi 802.11ac han mejorado) pero nos da la ventaja de compartir el mismo disco sin tener que pasárselo al resto de usuarios.
Cambiar el intervalo de copias en Time Machine: TimeMachineScheduler.
Tenemos instalado y configurado Time Machine. Las copias se realizan automáticamente, despreocupados del tema pero con el tiempo vemos que cuando se pone a realizar la copia nos ralentiza nuestro trabajo llegando a se algo incómodo que se repita cada hora, así que vamos a buscar una solución a la frecuencia de la tarea.
Al ser un programa tan sencillo ya vimos que no nos deja elegir más allá del disco duro para el almacenamiento y las carpetas a excluir, así que recurrimos a software de terceros. En este caso a TimeMachineScheduler.
Descargar TimeMachineScheduler
Como estoy en Mac Os Sierra me descargo la versión 4.0 que aunque en estos momentos está todavía en Beta, es la única que funciona ahora.
Descargamos y arrastramos a Aplicaciones, ejecutamos y vamos a ver que opciones extra nos trae.
Como vemos el Sheduler no lo instala automáticamente así que lo hacemos en este momento pulsando primero en el candado ( abajo a la izquierda) y luego en “install”.
Ahora sí ya podemos modificar el intervalo de tiempo entre cada copia > Cambiamos con el deslizado el Backup Intervalo > “Apply” y ya lo tenemos configurado.
Otra opción interesante es indicarle entre que hora no queremos que realice ninguna copia “ Skip Backup Between”.
Nada más, con esto si vamos al panel de preferencias del Time Machine ya nos tiene que indicar que la siguiente copia cumple con el intervalo que elegimos.
¿Te ha parecido interesante esta Guía? ¿Tienes alguna pregunta? Deja tu comentario y contribuirás a mejorar esta guía.




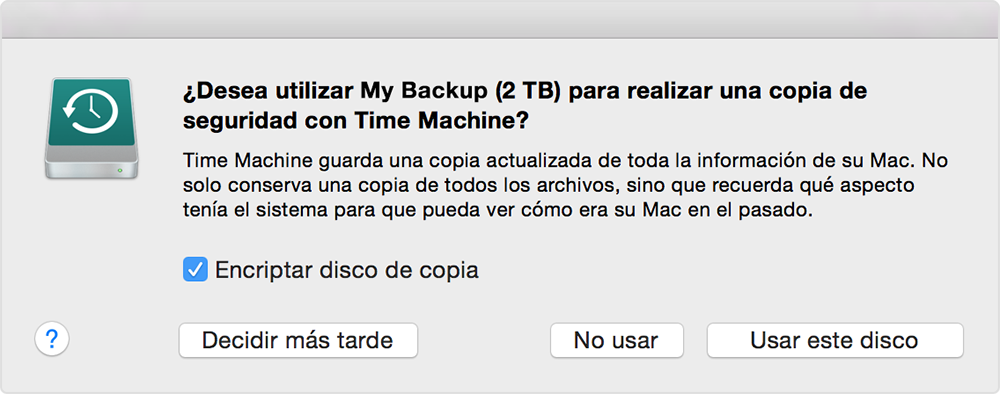







Hola. Muy completo el articulo y al mismo tiempo concreto, que me ha servido mucho como aclaración. Tengo necesidad de una aclaración. Cuando el antivirus me detecta un virus en un archivo de la copia de seguridad, deseo borrarla. Puedo borrar directamente el archivo a mano o dando la opción de borrar archivo al antivirus? Romper la estructura de la copia de seguridad y dejara de funcionar? Salud
ResponderEliminar