Una aplicación sencilla que viene con el sistema OsX y solo la utilizamos para visualizar imágenes pero que esconde un montón de buenas herramientas capaz de realizar otras tareas que seguro desconocemos.
Forma parte del sistema Mac desde hace años y actualmente va por la versión 9.0, proporcionándole una madurez que hace de esta aplicación una parte importante de nuestro escritorio y seguro que la utilizamos a diario.
Ya hemos visto que una forma de abrir una imagen o grupo de imágenes es seleccionarlas y pulsar la barra espaciadora. Esto sirven también para ficheros de texto, video, pdf, mensaje correo electrónico etc.. y si lo hacemos sobre las carpetas nos muestra su información.
Si hemos seleccionado varias fotos, los dos primeros botones nos servirá para movernos entre ellas y el último nos muestra un mosaico en pequeño de las imágenes.
Los más utilizado de esta aplicación. Hemos visto las diferentes opciones para abrir una imagen o PDF, no haciendo falta instalar ningún programa para visualizar o editar fotos o lector de PDF porque todo eso lo hace esta app.
Si hemos seleccionado varias imágenes, en la parte de la izquierda nos mostrará todas las miniaturas.
No hace falta aplicaciones más potentes para conocer estos datos que incorporan las imágenes. Vasta con abrir la imagen y con el atajo de teclado cmd⌘+i o Herramientas -> Mostrar inspector nos mostrará tamaño del fichero, tamaño de la imagen, fechas, ppp, información EXIF, GPS y TIFF.
Si queremos añadir un texto es tan fácil como pulsar la opción de Texto y nos creará en el centro del archivo un recuadro para que podamos insertar el texto que necesitemos, luego lo podemos mover y colocarlo en su sitio. También podremos personalizar el texto de color, tipo de letra, tamaño, con la opción estilo de texto.
Tenemos un formulario en PDF y queremos rellenarlo para enviar por correo, pues no necesitaremos tener instalado el Adobe Acrobat Reader Pro porque con la herramienta Selección de Texto nos posicionamos en el recuadro a cubrir y ya podremos rellenarlo.
Podemos cambiar el tamaño de las fotos que seleccionemos en la miniaturas de la barra lateral y pulsar sobre la opción Ajustar tamaño o ir a herramientas -> Ajustar tamaño ...
Si necesitamos cambiar el formato de la imagen o convertir un PDF a JPEG es tan facil como Archivo -> Exportar-> elegir ubicación y formato resultante.
Y si el formato de exportado es el JPEG podremos cambiarle la calidad y la resolución alterando el peso del archivo resultante, ocupando menos en nuestro disco.
Convertir una imagen a PDF lo podemos realizar desde Herramientas -> exportar como PDF, pero no nos sirve si lo que queremos hacer es un PDF que contenga varias imágenes.
Lo primero que haríamos sería seleccionar desde la barra lateral de miniaturas las imágenes que formarán el PDF -> Archivo -> imprimir -> Pulsemos sobre PDF -> Seleccionamos Guardar como PDF... -> y le cambiamos el título porque sino elige el de la primera foto, con esto el resultado es una PDF que contiene las fotos seleccionadas.
La herramienta que nos va a permitir eliminar el fondo será Alfa Instantáneo que funciona mejor si en nuestra foto o imagen tenemos un fondo plano, o sea con pocos colores.
También nos puede servir para extraer un objeto de la imagen. Para esto utilizaremos la técnica anterior que también podremos unir a otra muy parecida, Herramientas de selección -> Lasso inteligente.
De la misma manera que las fotos, podemos abrir varios archivos PDF -> seleccionarlos en la barra lateras de miniaturas -> Archivo -> Exportar como PDF. Tendremos un único archivo que contiene todos los PDF.
Para reorganizarlos solo tenemos que moverlos en la barra lateral.
Opción interesante y poco divulgada que nos permite firmar un archivo como puede ser un PDF y luego poder enviarlo por correo electrónico, evitando el tener que imprimirlo, firmar, escanearlo y enviarlo por el correo.
Vamos a ver los pasos:
-Crear una Firma: Visualizando el documento -> Pulsamos la opción Firmar -> Hacemos nuestra firma en un papel en blanco -> lo sostenemos delante de la cámara por encima de la línea azul y pulsamos Aceptar.
Ya tenemos la firma guardada y a partir de ahora cuando pulsemos sobre la opción Firmar nos aparecerá para elegirla.
-Firmar un PDF: Pulsamos Firmar, seleccionamos la firma que ya tenemos creada y arrastramos el puntero por el documento hasta donde queremos que aparezca la firma.
El problema surge si tenemos un MacMini ya que carecemos de la cámara y como último recurso para incorporar la firma es con un trackpad.
Seguro que nos quedan más herramientas interesantes de esta Aplicación pero estas son las demandadas a la hora de afrontar un trabajo con nuestro Mac.
¿Tendrá Windows 10 una App tan útil? Lo veremos próximamente.
Búsqueda rápida
Las Funciones de Vista Previa Os X
1.-Visualizar / Editar imágenes y archivos PDF
2.-Información de las imágenes, metadatos y GPS
3.-Añadir texto en las imágenes y PDF
4.-Rellenar formularios
5.-Cambiar tamaño de una imagen o grupo de imágenes
6.-Convertir archivos
7.-Hacer un PDF de varias imágenes
8.-Borrar el fondo de una foto y hacerlo transparente
9.-Fusionar PDFs y reorganizar sus páginas
10.-Firmar documentos
Las Funciones de Vista Previa Os X
1.-Visualizar / Editar imágenes y archivos PDF
2.-Información de las imágenes, metadatos y GPS
3.-Añadir texto en las imágenes y PDF
4.-Rellenar formularios
5.-Cambiar tamaño de una imagen o grupo de imágenes
6.-Convertir archivos
7.-Hacer un PDF de varias imágenes
8.-Borrar el fondo de una foto y hacerlo transparente
9.-Fusionar PDFs y reorganizar sus páginas
10.-Firmar documentos
App Vista Previa
Para qué la utilizamos
Normalmente la usaremos para visualizar imágenes y ver pdf, poco más, pero como veremos a continuación hace muchas más operaciones haciéndola merecedora de tener su hueco en el Dock de nuestro equipo.Cómo abrimos Vista Previa
Como forma parte del sistema no necesitamos abrirla primero y luego cargar la imagen sino que pulsando doble click sobre ella, se abre directamente la vista previa del archivo pero puede que a veces falle este proceso así que otras opciones son:- En la Barra de Herramientas -> Ir -> Aplicaciones -> Vista Previa.
- Búsqueda rápida. Seleccionamos el fichero/s a visualizar y pulsamos la barra espaciadora del teclado, más abajo lo veremos en profundidad.
- En la barra lateral del Finder. Si lo usamos a menudo nos gustará tenerlo a mano y que mejor si estamos en el Finder que arrastrar los ficheros o carpeta a visualizar y se visualizan todos.
- Desde el Dock. Algo parecido al anterior, colocamos la aplicación al Dock y entonces cuando necesitemos abrir el contenido de una carpeta o hemos seleccionado varias fotos, solo tenemos que hacer el gesto de arrastrarlas sobre el icono en el Dock y ya se abre con todas las fotos que contiene.
- Seleccionamos varias imágenes y pulsamos botón derecho -> Abrir
Formatos que soporta
Puede manejar los formatos más extendidos como TIFF, PNG, JPEG, GIF, BMP y PDFBúsqueda rápida
Ya hemos visto que una forma de abrir una imagen o grupo de imágenes es seleccionarlas y pulsar la barra espaciadora. Esto sirven también para ficheros de texto, video, pdf, mensaje correo electrónico etc.. y si lo hacemos sobre las carpetas nos muestra su información.
Si hemos seleccionado varias fotos, los dos primeros botones nos servirá para movernos entre ellas y el último nos muestra un mosaico en pequeño de las imágenes.
Las Funciones de Vista Previa Os X
1.-Visualizar / Editar imágenes y archivos PDF
Los más utilizado de esta aplicación. Hemos visto las diferentes opciones para abrir una imagen o PDF, no haciendo falta instalar ningún programa para visualizar o editar fotos o lector de PDF porque todo eso lo hace esta app.
Si hemos seleccionado varias imágenes, en la parte de la izquierda nos mostrará todas las miniaturas.
- Con el primer botón "Menú de visualización" podremos cambiar el comportamiento de la visualización en esta barra.
- Podremos aumentar o alegar la imagen y con el botón "Compartir" nuestra imagen se insertará en otros programas.
- Si estamos viendo un PDF con la herramientas Resaltado podremos seleccionar texto para marcarlo con un color, subrayarlo o hacer el efecto tachado
- El siguiente botón es para Girar nuestro documento.
- Mostrar barra de herramientas de marcación nos mostrará otra barra con más opciones para modificar el archivo. A continuación veremos las más importantes.
2.-Información de las imágenes, metadatos y GPS
No hace falta aplicaciones más potentes para conocer estos datos que incorporan las imágenes. Vasta con abrir la imagen y con el atajo de teclado cmd⌘+i o Herramientas -> Mostrar inspector nos mostrará tamaño del fichero, tamaño de la imagen, fechas, ppp, información EXIF, GPS y TIFF.
3.-Añadir texto en las imágenes y PDF
Si queremos añadir un texto es tan fácil como pulsar la opción de Texto y nos creará en el centro del archivo un recuadro para que podamos insertar el texto que necesitemos, luego lo podemos mover y colocarlo en su sitio. También podremos personalizar el texto de color, tipo de letra, tamaño, con la opción estilo de texto.
4.-Rellenar formularios
Tenemos un formulario en PDF y queremos rellenarlo para enviar por correo, pues no necesitaremos tener instalado el Adobe Acrobat Reader Pro porque con la herramienta Selección de Texto nos posicionamos en el recuadro a cubrir y ya podremos rellenarlo.
5.-Cambiar tamaño de una imagen o grupo de imágenes
Podemos cambiar el tamaño de las fotos que seleccionemos en la miniaturas de la barra lateral y pulsar sobre la opción Ajustar tamaño o ir a herramientas -> Ajustar tamaño ...
6.-Convertir archivos
Si necesitamos cambiar el formato de la imagen o convertir un PDF a JPEG es tan facil como Archivo -> Exportar-> elegir ubicación y formato resultante.Y si el formato de exportado es el JPEG podremos cambiarle la calidad y la resolución alterando el peso del archivo resultante, ocupando menos en nuestro disco.
7.-Hacer un PDF de varias imágenes
Convertir una imagen a PDF lo podemos realizar desde Herramientas -> exportar como PDF, pero no nos sirve si lo que queremos hacer es un PDF que contenga varias imágenes. Lo primero que haríamos sería seleccionar desde la barra lateral de miniaturas las imágenes que formarán el PDF -> Archivo -> imprimir -> Pulsemos sobre PDF -> Seleccionamos Guardar como PDF... -> y le cambiamos el título porque sino elige el de la primera foto, con esto el resultado es una PDF que contiene las fotos seleccionadas.
8.-Borrar el fondo de una foto y hacerlo transparente
La herramienta que nos va a permitir eliminar el fondo será Alfa Instantáneo que funciona mejor si en nuestra foto o imagen tenemos un fondo plano, o sea con pocos colores. - Con nuestra imagen abierta -> seleccionamos en la barra de herramientas Alfa instantáneo -> deslizamos el cursor sobre el fondo a eliminar.
- Automáticamente seleccionará el contorno y pulsamos el botón Recortar. Listo, ya no tenemos el fondo antiguo.
También nos puede servir para extraer un objeto de la imagen. Para esto utilizaremos la técnica anterior que también podremos unir a otra muy parecida, Herramientas de selección -> Lasso inteligente.
Resultado
9.-Fusionar PDFs y reorganizar sus páginas
De la misma manera que las fotos, podemos abrir varios archivos PDF -> seleccionarlos en la barra lateras de miniaturas -> Archivo -> Exportar como PDF. Tendremos un único archivo que contiene todos los PDF.Para reorganizarlos solo tenemos que moverlos en la barra lateral.
10.-Firmar documentos
Opción interesante y poco divulgada que nos permite firmar un archivo como puede ser un PDF y luego poder enviarlo por correo electrónico, evitando el tener que imprimirlo, firmar, escanearlo y enviarlo por el correo.Vamos a ver los pasos:
-Crear una Firma: Visualizando el documento -> Pulsamos la opción Firmar -> Hacemos nuestra firma en un papel en blanco -> lo sostenemos delante de la cámara por encima de la línea azul y pulsamos Aceptar.
Ya tenemos la firma guardada y a partir de ahora cuando pulsemos sobre la opción Firmar nos aparecerá para elegirla.
-Firmar un PDF: Pulsamos Firmar, seleccionamos la firma que ya tenemos creada y arrastramos el puntero por el documento hasta donde queremos que aparezca la firma.
El problema surge si tenemos un MacMini ya que carecemos de la cámara y como último recurso para incorporar la firma es con un trackpad.
Seguro que nos quedan más herramientas interesantes de esta Aplicación pero estas son las demandadas a la hora de afrontar un trabajo con nuestro Mac.
¿Tendrá Windows 10 una App tan útil? Lo veremos próximamente.







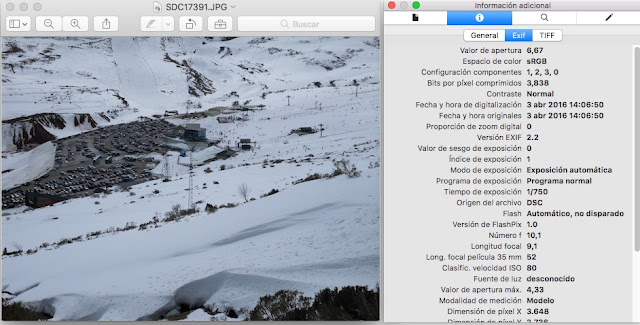






No hay comentarios:
Publicar un comentario