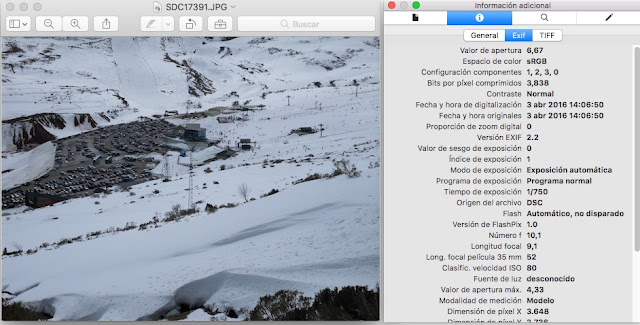Parte importante del sistema operativo ya que por medio de él podemos seleccionar la tarea o aplicación que queremos abrir y depende de que este componente sea agradable al usuario para que quiera u odie la versión del sistema en el que está trabajando.
Y como a Microsoft le han gustado los cuadrados aquí llamados "baldosas" o "Tiles" no tenemos más remedio que aprender a manejarlos si queremos trabajar cómodos con este sistema que poco a poco va mejorando.
Y para acabar esta introducción. ¿ Estará a la altura del Launchpad en Mac OsX?
Después del desastre del Windows 8 hemos recuperado el botón Inicio y su menú vertical. Ahora las baldosas están ajustadas dentro del menú y las podemos organizar y mover a nuestro gusto. Qué maravilla volver a tener el Apagado en su sitio. Vamos a ver de que partes consta y cuales podemos modificar.
Las configurables:
Antes de empezar vamos a ver donde está ahora la carpeta "Inicio" y es que lo han puesto más difícil todavía.
¿Qué pasa si queremos que al iniciar nuestro sistema carge un programa determinado? Antes solo teníamos que añadir su acceso directo a la carpeta Inicio del Menú Inicio y listo, pero ahora esta carpeta ya no está, visible, pero sigue existiendo.
Si queremos añadir algo a la carpeta inicio de la cuenta usuario en la que hemos iniciado sesión:
Inicio -> Botón derecho -> Ejecutar y escribir "Shell:startup"
Si en la nueva ventana que nos acaba de abrir añadimos un acceso directo de un programa o una carpeta, nos abrirá este elemento en cuanto se inicie sesión en el sistema.
Lo mismo pero si ahora queremos que suceda en todos los usuarios del sistema:
Inicio -> Botón derecho -> Ejecutar y escribir "Shell:common startup"
Antes de empezar a toquetear la disposión de las baldosas o cuando ya las tengamos ordenadas a nuestro gusto, podemos hacer una copia de seguridad para restaurarla por si tenemos que formatear, volver a dejarlo como estaba o si tenemos que hacer la misma configuración en otro equipo aprovechando que este ya lo tenemos organizado.
Vamos a ver que pasos tenemos que realizar:
Para crear un usuario administrador:
Botón derecho Inicio-> Configuración -> Cuentas -> Familia y otras personas -> Agregar otra persona a este equipo -> Seguimos el asistente y acabamos de crear otro usuario. Acordarse de pulsar sobre el usuario recién creado y luego en "Cambiar el tipo de cuenta" para dejarlo como administrador.
2. Cerrar sesión y abrir con el nuevo usuario.
3. Tenemos que ir a la siguiente carpeta y copiarla:
Explorador de archivos -> c:\->Usuarios -> usuario para copiar el menú de inico -> Ir a Vista en la barra de Herramientas y Seleccionar "Elementos ocultos", nos aparecerá la carpeta oculta -> AppData -> Local -> TileDataLayer -> Copia la carpeta "Database".
Con esto ya tenemos una copia de nuestra configuración para el Menú de inicio y podremos restaurarla en nuestro usuario o en otro, volviendo a dejar la carpeta "database" en el mismo sítio.
Por defecto tendremos ya unos iconos en esta parte del menú.
Icono de nuestra cuenta. Dónde podremos configurar nuestra cuenta, cerrar sesión, bloquear el ordenador, o incluso cambiar de usuario.
Apagar y Todas las aplicaciones. Por último, tenemos un apartado con el menú para suspender, reiniciar o apagar nuestro ordenador. Además de otro menú que nos permitirá ver el listado completo de aplicaciones instaladas. Esto es muy parecido al menú que teníamos con Windows 7, por ejemplo.
Para añadir o quitar otras carpetas:
Inicio -> Configuración -> Personalización -> Inicio -> Aquí ya tenemos algunas opciones que podemos ir probando
Pero continuemos pulsando sobre -> Elegir que carpetas deseas que aparezcan en Inicio y aquí si encontraremos las típicas que tiene cada usuario; Documentos, música, imágenes, videos, ...
Si queremos que nuestro menú se parezca más al de Windows 7, tenemos también la posibilidad, con algunos pequeños cambio lo dejaremos a nuestro gusto.
1) Desanclar del menú inicio todos los tiles.
Botón derecho sobre el tile-> Desanclar de inicio. Repetir con todos los elementos.
2) Arrastrar el margen derecho del menú hasta ajustarlo
Nos puede interesar utilizar la forma que tenemos el windows 10 en los portátiles y tablet con pantalla tactil, así que vamos a ver como lo hacemos.
Hay que tener en cuenta que una vez activado no podremos disponer "en principio" de lo que está en el escritorio, tendremos que buscarlo a traves del explorador de archivos, que no tiene mayor problema.
Tenemos dos formas de activarlo:
Temporal: Pulsar sobre "Centro de Actividades" ( último icono derecha barra tareas)-> Modo Tableta. En cuanto reiniciemos volverá al modo normal.
Permanente: Inicio -> Configuración ->Sistema -> Modo Tableta -> En "Cuando inicio sesión", elegir el modo "Usar el modo Tableta" En esta misma ventana podremos ocultar solo los iconos o también la barra de Tareas.
De esta forma sí queda guardado hasta que no volvamos a deseleccionarlo como en la primera opción o volviendo a seleccionar en "Cuando inicio sesión" -> Usar modo escritorio
También podemos ajustar el ancho y alto del cuadrado donde está alojado las baldosas, para ello colocamos el puntero en los bordes y los arrastramos como si fuera una ventana.
Dentro de la personalización podemos también cambiar el color y aspecto del fondo.
Digamos que ahora quieres personalizar los colores y el aspecto del menú y la pantalla de Iniciot:
Inicio -> Configuración -> Personalización -> Colores
Aquí tenemos varias opciones como colores para el fondo (sólido o transparente), barra de tareas o la barra de título de las ventanas.
Inicio -> Sobre el listado completo de aplicaciones, vemos que está ordenado alfabéticamente y aparece una letra en cada apartado, pulsamos sobre una de estas letras y nos aparecen las letras resaltadas que contengan aplicaciones instaladas.
Cada tile tiene un tamaño predeterminado pero que podemos cambiar para adaptarlo a nuestro mosaico o como algunos especiales (tiempo, fotos, noticias) los podremos hacer más grande para que su contenido se visualize mejor de un vistazo.
Sobre el Tile -> botón derecho -> cambiar tamaño -> y seleccionado uno de las lista.
Lo que no podremos hacer es modificar el tamaño pulsando sobre sus bordes a modo de ventana.... que sé que lo estabas intentando.
Si nos fijamos, las baldosas están agrupadas y en la parte superior hay una nombre, pues ese es el nombre del grupo que forman las baldosas que tiene justo debajo. Este nombre lo podemos cambiar pulsando sobre él.
Pero ¿y si además de grupo quiero crear una carpeta que contenga varias baldosas?
Habrá que esperar a que salga Creators Update.
Después de esto ya tengo mi veredicto sobre si es mejor Launchpad o este Menú de inicio a base de Tiles ....
Y como a Microsoft le han gustado los cuadrados aquí llamados "baldosas" o "Tiles" no tenemos más remedio que aprender a manejarlos si queremos trabajar cómodos con este sistema que poco a poco va mejorando.
Y para acabar esta introducción. ¿ Estará a la altura del Launchpad en Mac OsX?
3.- Añadir un programa o fichero a la carpeta Inicio
4.- Copia seguridad configuración menú Inicio
5.- Añadir acceso directo a carpetas de nuestra biblioteca
6.- Eliminar todos los Tiles del menú
7.- Habilitar modo tableta
8.- Ajustar el tamaño del menú de inicio
9.- Dale color al menú y pantalla de inicio
10.- Búsqueda de una aplicación, alfabéticamente
11.- Configurar tamaño de los Tiles o Baldosas
12.- Organizar las balsosas por carpetas y grupo
Botón de Inicio y el menú
3.- Añadir un programa o fichero a la carpeta Inicio
4.- Copia seguridad configuración menú Inicio
5.- Añadir acceso directo a carpetas de nuestra biblioteca
6.- Eliminar todos los Tiles del menú
7.- Habilitar modo tableta
8.- Ajustar el tamaño del menú de inicio
9.- Dale color al menú y pantalla de inicio
10.- Búsqueda de una aplicación, alfabéticamente
11.- Configurar tamaño de los Tiles o Baldosas
12.- Organizar las balsosas por carpetas y grupo
4.- Copia seguridad configuración menú Inicio
5.- Añadir acceso directo a carpetas de nuestra biblioteca
6.- Eliminar todos los Tiles del menú
7.- Habilitar modo tableta
8.- Ajustar el tamaño del menú de inicio
9.- Dale color al menú y pantalla de inicio
10.- Búsqueda de una aplicación, alfabéticamente
11.- Configurar tamaño de los Tiles o Baldosas
12.- Organizar las balsosas por carpetas y grupo
Después del desastre del Windows 8 hemos recuperado el botón Inicio y su menú vertical. Ahora las baldosas están ajustadas dentro del menú y las podemos organizar y mover a nuestro gusto. Qué maravilla volver a tener el Apagado en su sitio. Vamos a ver de que partes consta y cuales podemos modificar.
Las configurables:
- Tiles o Baldosas. Acceso directos a los programas que configuremos.
- Listado típico de aplicaciones instaladas.
- Carpetas de acceso rápido.
Añadir una aplicación o carpeta como Baldosa o Tiles
Vamos a añadir nuestras aplicaciones más usadas.
- Desde el listado de aplicaciones en el propio menú de inicio -> Botón derecho sobre la aplicación -> Anclar a Inicio
- Desde el explorador de fichero -> Seleccionar una carpeta o ejecutable -> Anclar a Inicio
Añadir un programa o fichero a la carpeta Inicio
Antes de empezar vamos a ver donde está ahora la carpeta "Inicio" y es que lo han puesto más difícil todavía.
¿Qué pasa si queremos que al iniciar nuestro sistema carge un programa determinado? Antes solo teníamos que añadir su acceso directo a la carpeta Inicio del Menú Inicio y listo, pero ahora esta carpeta ya no está, visible, pero sigue existiendo.
Si queremos añadir algo a la carpeta inicio de la cuenta usuario en la que hemos iniciado sesión:
Inicio -> Botón derecho -> Ejecutar y escribir "Shell:startup"
Si en la nueva ventana que nos acaba de abrir añadimos un acceso directo de un programa o una carpeta, nos abrirá este elemento en cuanto se inicie sesión en el sistema.
Lo mismo pero si ahora queremos que suceda en todos los usuarios del sistema:
Inicio -> Botón derecho -> Ejecutar y escribir "Shell:common startup"
Copia seguridad configuración menú Inicio
Antes de empezar a toquetear la disposión de las baldosas o cuando ya las tengamos ordenadas a nuestro gusto, podemos hacer una copia de seguridad para restaurarla por si tenemos que formatear, volver a dejarlo como estaba o si tenemos que hacer la misma configuración en otro equipo aprovechando que este ya lo tenemos organizado.
Vamos a ver que pasos tenemos que realizar:
- Hay que entrar con la cuenta de otro Usuario que sea administrador o crear una nueva, porque sino el sistema no nos permitirá copiar los ficheros que está utilizando en este momento.
Para crear un usuario administrador:
Botón derecho Inicio-> Configuración -> Cuentas -> Familia y otras personas -> Agregar otra persona a este equipo -> Seguimos el asistente y acabamos de crear otro usuario. Acordarse de pulsar sobre el usuario recién creado y luego en "Cambiar el tipo de cuenta" para dejarlo como administrador.
2. Cerrar sesión y abrir con el nuevo usuario.
3. Tenemos que ir a la siguiente carpeta y copiarla:
Explorador de archivos -> c:\->Usuarios -> usuario para copiar el menú de inico -> Ir a Vista en la barra de Herramientas y Seleccionar "Elementos ocultos", nos aparecerá la carpeta oculta -> AppData -> Local -> TileDataLayer -> Copia la carpeta "Database".
Con esto ya tenemos una copia de nuestra configuración para el Menú de inicio y podremos restaurarla en nuestro usuario o en otro, volviendo a dejar la carpeta "database" en el mismo sítio.
Añadir acceso directo a carpetas de nuestra biblioteca
Por defecto tendremos ya unos iconos en esta parte del menú.
Icono de nuestra cuenta. Dónde podremos configurar nuestra cuenta, cerrar sesión, bloquear el ordenador, o incluso cambiar de usuario.
Apagar y Todas las aplicaciones. Por último, tenemos un apartado con el menú para suspender, reiniciar o apagar nuestro ordenador. Además de otro menú que nos permitirá ver el listado completo de aplicaciones instaladas. Esto es muy parecido al menú que teníamos con Windows 7, por ejemplo.
Para añadir o quitar otras carpetas:
Inicio -> Configuración -> Personalización -> Inicio -> Aquí ya tenemos algunas opciones que podemos ir probando
Pero continuemos pulsando sobre -> Elegir que carpetas deseas que aparezcan en Inicio y aquí si encontraremos las típicas que tiene cada usuario; Documentos, música, imágenes, videos, ...
Eliminar todos los Tiles del menú
Si queremos que nuestro menú se parezca más al de Windows 7, tenemos también la posibilidad, con algunos pequeños cambio lo dejaremos a nuestro gusto.1) Desanclar del menú inicio todos los tiles.
Botón derecho sobre el tile-> Desanclar de inicio. Repetir con todos los elementos.
2) Arrastrar el margen derecho del menú hasta ajustarlo
Habilitar modo tableta
Nos puede interesar utilizar la forma que tenemos el windows 10 en los portátiles y tablet con pantalla tactil, así que vamos a ver como lo hacemos.
Hay que tener en cuenta que una vez activado no podremos disponer "en principio" de lo que está en el escritorio, tendremos que buscarlo a traves del explorador de archivos, que no tiene mayor problema.
Tenemos dos formas de activarlo:
Temporal: Pulsar sobre "Centro de Actividades" ( último icono derecha barra tareas)-> Modo Tableta. En cuanto reiniciemos volverá al modo normal.
Permanente: Inicio -> Configuración ->Sistema -> Modo Tableta -> En "Cuando inicio sesión", elegir el modo "Usar el modo Tableta" En esta misma ventana podremos ocultar solo los iconos o también la barra de Tareas.
De esta forma sí queda guardado hasta que no volvamos a deseleccionarlo como en la primera opción o volviendo a seleccionar en "Cuando inicio sesión" -> Usar modo escritorio
Ajustar el tamaño del menú de inicio
También podemos ajustar el ancho y alto del cuadrado donde está alojado las baldosas, para ello colocamos el puntero en los bordes y los arrastramos como si fuera una ventana.
Dale color al menú y pantalla de inicio
Dentro de la personalización podemos también cambiar el color y aspecto del fondo.
Digamos que ahora quieres personalizar los colores y el aspecto del menú y la pantalla de Iniciot:
Inicio -> Configuración -> Personalización -> Colores
Aquí tenemos varias opciones como colores para el fondo (sólido o transparente), barra de tareas o la barra de título de las ventanas.
Búsqueda de una aplicación, alfabéticamente
Inicio -> Sobre el listado completo de aplicaciones, vemos que está ordenado alfabéticamente y aparece una letra en cada apartado, pulsamos sobre una de estas letras y nos aparecen las letras resaltadas que contengan aplicaciones instaladas.
Configurar tamaño de los Tiles o Baldosas
Cada tile tiene un tamaño predeterminado pero que podemos cambiar para adaptarlo a nuestro mosaico o como algunos especiales (tiempo, fotos, noticias) los podremos hacer más grande para que su contenido se visualize mejor de un vistazo.Sobre el Tile -> botón derecho -> cambiar tamaño -> y seleccionado uno de las lista.
Lo que no podremos hacer es modificar el tamaño pulsando sobre sus bordes a modo de ventana.... que sé que lo estabas intentando.
Organizar las baldosas por carpetas y grupo
Si nos fijamos, las baldosas están agrupadas y en la parte superior hay una nombre, pues ese es el nombre del grupo que forman las baldosas que tiene justo debajo. Este nombre lo podemos cambiar pulsando sobre él.
Pero ¿y si además de grupo quiero crear una carpeta que contenga varias baldosas?
Habrá que esperar a que salga Creators Update.
Después de esto ya tengo mi veredicto sobre si es mejor Launchpad o este Menú de inicio a base de Tiles ....